Import and export resources
This topic describes how to import and export resources, currently supporting "CSV" and "Excel" formats. Resource import includes "Import for creation" and "Import for update".
The steps for importing and exporting are the same, except for the field definitions of different resource types. For more information, see Resource Attributes.
Create resources by importing
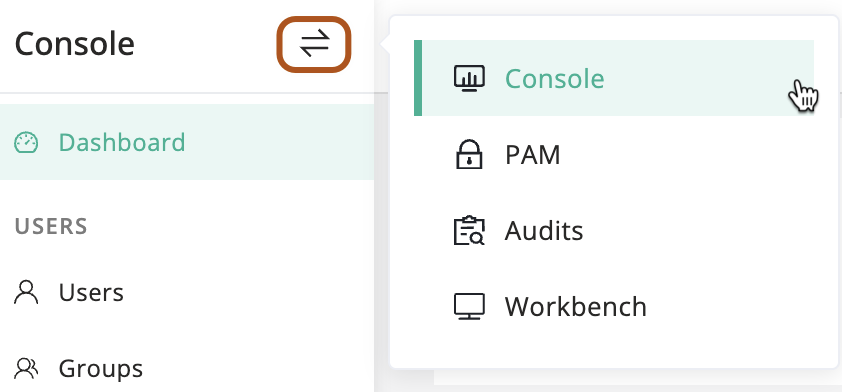
Navigate to the "Resources" page.
In the top-right corner of the "Resources" table, click .

At this point, a pop-up window will appear.
In the Import section, choose "Create".
After the "Download creation template", click CSV or XLSX to download the template.
Add the resources you want to create to the template.
For more information about resource field definitions, see Resource Attributes.
In the Upload section, click "Drag files here, or click to upload" to select the template you have edited.
The resource data will appear in the table. Double-click an entry to edit.
Click Import button to begin the import.
For import errors, see Troubleshooting Import Failures.
Update resources by importing
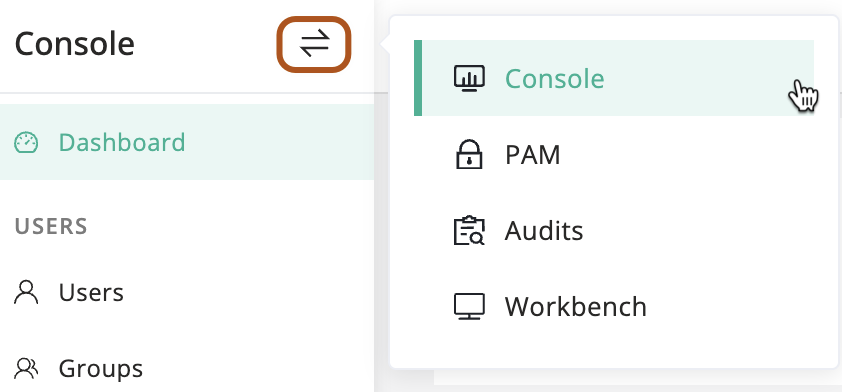
Navigate to the "Resources" page.
In the top-right corner of the "Resources" table, click .

At this point, a pop-up window will appear.
In the Import section, choose "Update".
After the "Download update template", click CSV or XLSX to download the template.
Add the resources you want to update to the template. Make sure each entry includes an "ID".
We recommend exporting the resources you want to update, copying their information into the template, making the necessary changes, and then importing it to update. For export guides, see Export resources.
For more information about resource field definitions, see Resource Attributes.
In the Upload section, click "Drag files here, or click to upload" to select the template you have edited.
The resource data will appear in the table. Double-click an entry to edit.
Click Import button to start the import.
For import errors, see Troubleshooting Import Failures.
Export resources
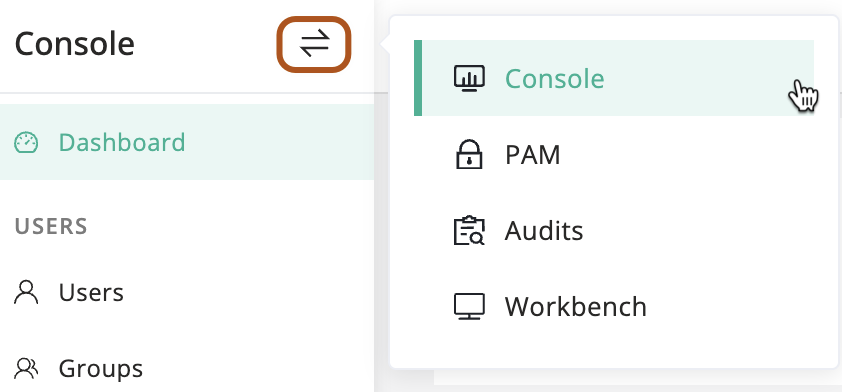
Navigate to the "Resources" page.
Perform the corresponding action based on the export scope you want.
No action required, proceed directly to the next step.
In the top-right corner of the "Resources" table, click .

At this point, a pop-up window will appear.
In the File type section, choose "CSV" or "Excel" as the export format.
In the Export range section, choose the scope you want to export.
Click Confirm button to start the export.
Troubleshooting
Import failure
If there are import failures, follow the steps below to fix them and continue the import.
At the top left of the table, click Failed tab to show only the failed entries.
In the Status column, hover over the to check the failure reason.
After correcting all the erroneous fields, click Continue.
Resource attributes
Click the cards below to view the field definitions for each resource, helping you add resources to the file more accurately.