Create user
About user
In JumpServer, User is a core entity of the system, used for logging in and accessing assets, and also serves as the fundamental object for administrators to grant resource permissions.
All users are unique globally and can be assigned multiple system roles, thereby inheriting the corresponding system-level permissions.
In the Enterprise edition, a user can belong to multiple organizations and have multiple organization roles, enabling fine-grained permission control across or within organizations.
Create a user
At the top-left of the page, select , then click Console.
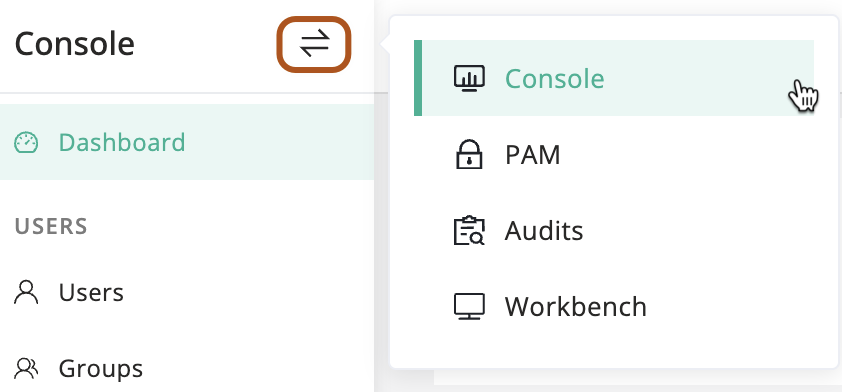
In the left menu, under the USERS section, click Users.
Click + Create.
Type user information. About user parameters, see User parameters reference.
Click Submit.
Duplicate a user
At the top-left of the page, select , then click Console.
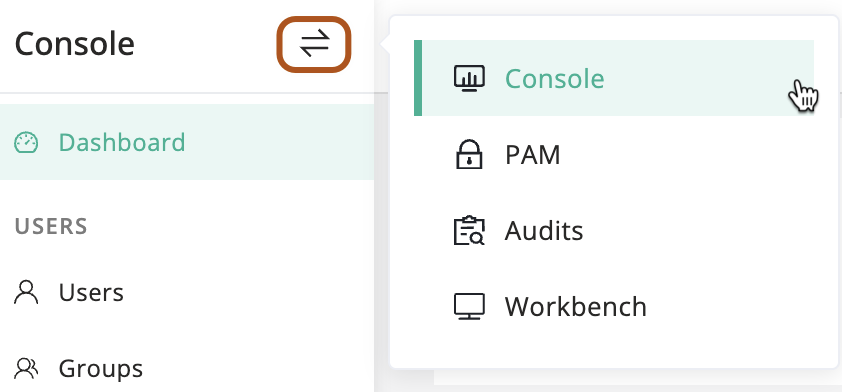
In the left menu, under the USERS section, click Users.
In the user table, find the user that you want to duplicate.
In the Actions column, click the ··· icon, then click Duplicate.
Modify user information, including at least the Name, Username, and Email.
Click Submit.